This walk-through will demonstrate how to use your Gmail as an SMTP and POP3 email client. After following the steps below, you will be able to send and receive mails through your domain using only Gmail in your web browser.
First thing you need to do is to open Gmail in your browser in a new tab (https://gmail.com/) and go to Settings
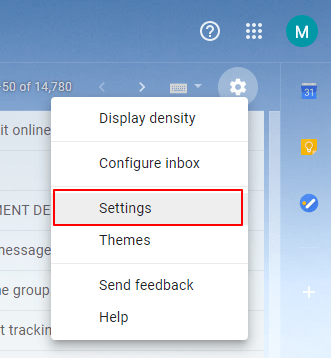
Set up SMTP configuration
This section will show how to set up SMTP in your Gmail so that you can send email using your Clarinet-hosted email address.
1. Click on Accounts and Import tab and then click on Add another email address
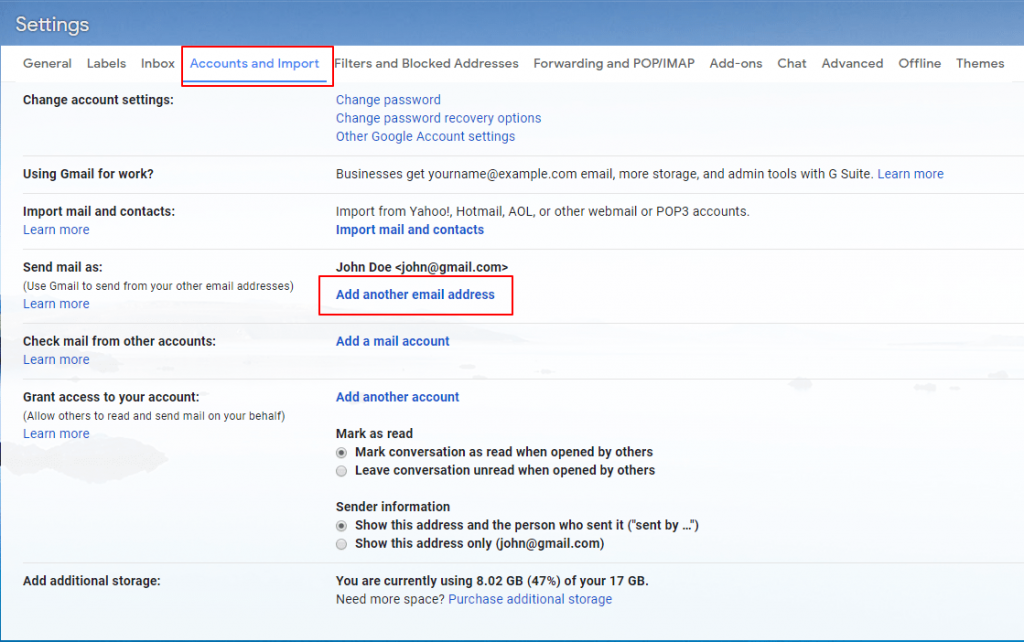
2. Type in your full name and your Clarinet email address and then click Next
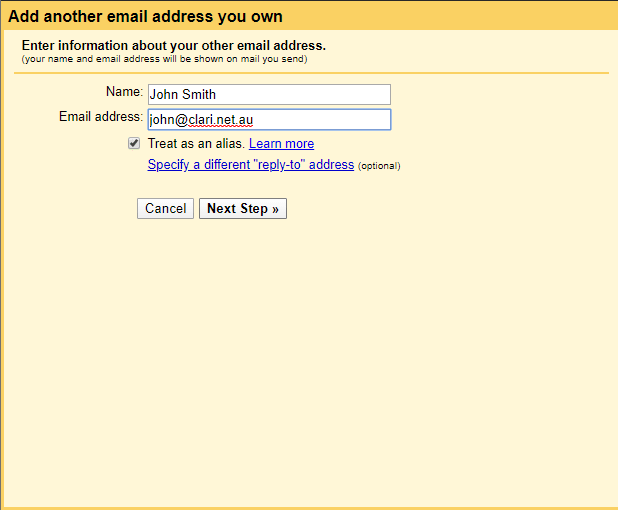
3. In the next window, enter the following settings and credentials:
SMTP Server: pigeon.clari.net.au
Username: enter your email address
Password: enter your email password
Note: Port should be set to 587 and Secured connection using TLS option should be ticked
After you’ve successfully filled in all credentials, click Add Account
4. After everything is set up properly, you should receive a confirmation email on your usual email client with verification code in it. If you are not setting up any other email client, log in to your email using another window or tab in your browser using Squirrel Mail or Afterlogic.
You need to copy the verification code from your email and paste it in the confirmation code input field:
Once you have entered the code and clicked the Verify button, you will be able to send messages from your Gmail client using your Clarinet-hosted email address.
Set up POP3 configuration
This section will demonstrate how to set up POP3 in your Gmail so that you can check your Clarinet mailbox directly from Gmail
1. Go to Settings and click on Accounts and Import tab.
2. Click on Add a mail account
3. Enter your email address from Clarinet
4. If asked, tick Import emails from my other account (POP3) and click on Next
5. In the next step, enter following:
Username: enter your email address
Password: enter your email password
POP Server: pigeon.clari.net.au
Port: 995
6. After you’ve successfully filled all provided credentials, click on Add Account and you should now be able to receive your messages directly in Gmail.